
تخيل سيناريو يقوم فيه أحد موظفيك بتنزيل فيروس عن طريق الخطأ أو يستخدم تطبيقًا تابعًا لجهة خارجية يفسد جميع بياناتك. مثل هذه المواقف تجعل من الضروري وضع التدابير الأمنية اللازمة لتفاديها. تعد بيانات النسخ الاحتياطي على التخزين السحابي حلاً ممتازًا لمنع فقدان البيانات المفاجئ.
البيانات هي شريان الحياة لكل عمل تجاري اليوم. من الأهمية بمكان لكل قسم في المؤسسة لدرجة أن اختراق البيانات يمكن أن يوقف الأنشطة. هذا التأثير هو أحد أسباب اهتمام العديد من قادة المؤسسات بمعرفة كيفية نسخ البيانات احتياطيًا إلى التخزين السحابي. تتضمن عملية النسخ الاحتياطي على التخزين السحابي إرسال نسخ من مستنداتك أو قاعدة بياناتك إلى موقع آخر في حالة وقوع كارثة غير مسبوقة.
في هذه المقالة، ستجد إجابات لأسئلة مثل، "كيف تقوم بعمل نسخة احتياطية لجهاز الكمبيوتر الخاص بك على التخزين السحابي؟" والأهم من ذلك، إذا كنت تتساءل عن خيار التخزين المناسب لك، فهناك توصية ستمنحك تجربة نسخ احتياطي سلسة.
الحل 1: Google Drive
يقدم Google Drive حلاً ممتازًا للنسخ الاحتياطي للبيانات كونه أكبر مساحة تخزين للنسخ الاحتياطي للبيانات متوفرة مع أكثر من مليار مستخدم. إنه سهل نسبيًا بحيث يصبح الوصول إليه بمجرد التسجيل للحصول على حساب بريد Google.
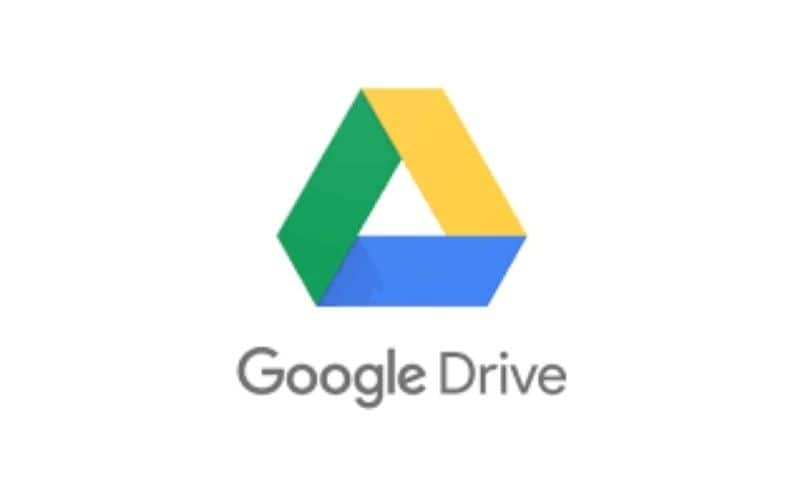
فيما يلي دليل سريع حول كيفية استخدام Google Drive للنسخ الاحتياطي:
- قم بتثبيت تطبيق Google Drive، وقم بتسجيل الدخول إلى حساب Google الخاص بك.
- انقر فوق رمز النسخ الاحتياطي والمزامنة في علبة النظام، متبوعًا بالقائمة ثلاثية النقاط > التفضيلات.
- في علامة التبويب "جهاز الكمبيوتر"، حدد الملفات أو المجلدات التي تريد نسخها احتياطيًا.
- يمكنك عمل نسخة احتياطية من بعض الملفات أو المجلد بأكمله. لتحقيق ذلك، حدد الزر "تغيير"، واختر ما تقرر إجراء نسخ احتياطي له. في الإعدادات المتقدمة، يمكنك تحديد بعض الملفات ذات الامتدادات المحددة.
- طالما أن "النسخ الاحتياطي والمزامنة" نشطة، يتم الاحتفاظ بنسخة احتياطية من ملفاتك بأمان.
- يجب عليك تمكين Open Backup and Sync عند بدء تشغيل النظام في الإعدادات للتشغيل في كل مرة تقوم فيها بتشغيل النظام لنسخ الكمبيوتر احتياطيًا إلى Google cloud.
تتضمن ميزات Google Drive مساحة تخزين مجانية تبلغ 15 غيغابايت، وتشفير SSL يضمن سلامة بياناتك، وميزة خصوصية ذاتية التحكم تتيح لك اختيار من يمكنه الوصول إلى مستنداتك.
الحل 2: Dropbox
يعد Dropbox أحد أكثر وأقدم وحدات التخزين عبر الإنترنت شيوعًا، ويقدم حل النسخ الاحتياطي لبيانات الكمبيوتر كإضافة إلى التخزين السحابي القياسي. على الرغم من أنه يحتوي على الخدمة الأكثر محدودية، مع خطته المجانية التي لا تزيد عن 2 غيغابايت من سعة التخزين، إلا أنه قابل للتوسيع إلى 2 تيرابايت في خطة Plus التي تبلغ 12 دولارًا في الشهر. يوفر المزيد من خيارات التخزين والتسعير المرنة إذا كنت تحتاج فقط إلى زيادة طفيفة في التخزين.

لإجراء نسخ احتياطي لجهاز الكمبيوتر الخاص بك بالكامل إلى التخزين السحابي باستخدام Dropbox، إليك الطريقة؛
- قم بتنزيل Dropbox وتثبيته إذا لم تكن قد قمت مسبقًا بتثبيت التطبيق على نظامك. ثم قم بتسجيل الدخول.
- حدد رمز Dropbox في علبة الكمبيوتر، واختر صورة ملفك الشخصي، وحدد تفضيلات القائمة التالية لفتح خيارات Dropbox.
- انقر فوق علامة التبويب النسخ الاحتياطية، متبوعًا بزر الإعداد.
- ستظهر نافذة جديدة حيث يمكنك اختيار عمل نسخة احتياطية لجميع البيانات الموجودة على جهاز الكمبيوتر الخاص بك. اختر الملفات والمجلدات التي قررت نسخها احتياطيًا، ثم انقر فوق الإعداد مرة أخرى.
- ستظهر مطالبة مجانية من Dropbox Plus؛ انقر فوق "متابعة مع الأساسي" ثم "نعم"، استمر في رفض هذا. لاحظ أنه في أي وقت تستنفد فيه مساحة Dropbox المتوفرة، يتوقف النسخ الاحتياطي.
- سيبدأ النسخ الاحتياطي للملفات والمجلدات في Dropbox، وستتلقى تنبيهًا بالتقدم. ومع ذلك، لن يتم إجراء النسخ الاحتياطي إذا كنت قد قمت مسبقًا بنسخ هذه الملفات والمجلدات احتياطيًا إلى مزود تخزين سحابي آخر.
- في علامة التبويب عام، تأكد دائمًا من تشغيل Start Dropbox في مربع بدء تشغيل النظام طوال الوقت.
إلى جانب التخزين السحابي، يحتوي Dropbox على ميزات إضافية مثل مشاركة الملفات وميزة تعاون المحتوى التي تعزز العمل الجماعي وأدوات الإنتاجية التي تساعد في إنتاجية مكان العمل.
الحل 3: OneDrive
OneDrive هو نظام أساسي آخر يقدم خدمات النسخ الاحتياطي عبر التخزين السحابي الأساسية. باستخدام OneDrive، يمكنك مزامنة البيانات الموجودة في المجلد الخاص بك مع جميع أجهزتك. ومع ذلك، على عكس Google Drive، لا يمكنك الوصول إلا إلى سعة تخزين مجانية تبلغ 5 جيجابايت.
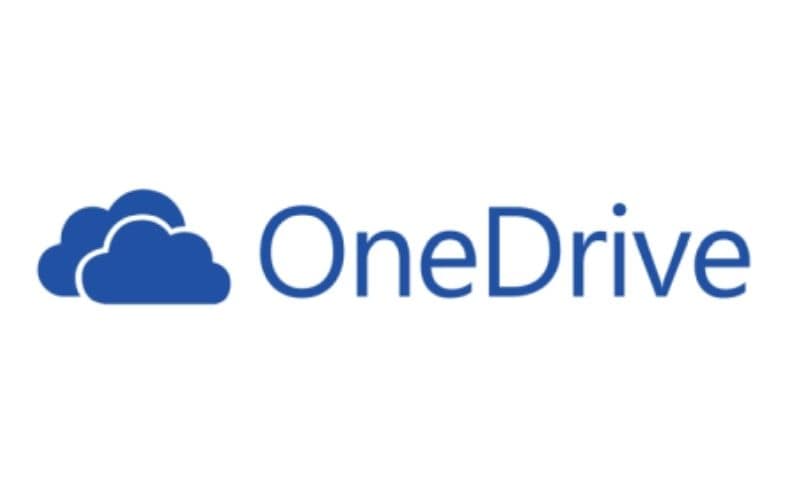
فيما يلي دليل سريع حول كيفية النسخ الاحتياطي إلى OneDrive:
- إذا كنت تستخدم Windows 10، فإن OneDrive مثبت بالفعل، ويمكنك الوصول إليه من خلال الرمز الموجود في علبة النظام. خلاف ذلك، يمكنك تنزيل التطبيق وتثبيته على جهازك.
- بعد التثبيت، افتح التطبيق وانتقل إلى Help & علامة التبويب "الإعدادات". انقر فوق الإعدادات لفتح لوحة الخيارات الخاصة به.
- حدد موقع علامة التبويب النسخ الاحتياطي وانقر فوق إدارة النسخ الاحتياطي.
- حدد الملفات أو المجلد الذي تنوي نسخه احتياطيًا وانقر فوق بدء النسخ الاحتياطي.
من الضروري تمكين خيار "بدء OneDrive تلقائيًا" ضمن علامة التبويب "الإعدادات". تضمن هذه الميزة أنك لست مضطرًا إلى الفتح يدويًا لتشغيل النسخ الاحتياطية اللاحقة. تتضمن الميزات الأخرى في OneDrive ميزة الروابط القابلة للمشاركة، ومنح وصول منتهي الصلاحية، وتحميل ملفات يصل حجمها إلى 100 جيجابايت.
الحل 4: تخزين pCloud
تقدم pCloud أفضل خدماتها لأولئك الذين يمكنهم دفع رسوم لمرة واحدة بقيمة 175 دولارًا. من السهل استخدام مساحة التخزين السحابي الشخصية التي تتيح لك نسخ ملفاتك احتياطيًا.

يوجد أدناه دليل حول كيفية نسخ البيانات احتياطيًا إلى التخزين السحابي باستخدام pCloud:
- قم بتنزيل وتثبيت تطبيق pCloud أو قم بالوصول إلى النظام الأساسي من خلال واجهة الويب.
- سجل وافتح لوحة pCloud. انقر فوق المزامنة > > إضافة جديد، وحدد خيار المجلد المحلي، حيث يمكنك تحديد موقع المجلد الذي ترغب في مزامنته.
- بعد ذلك، حدد مجلد pCloud، وفي التسلسل الهرمي للدليل، اختر المكان الذي تريد مزامنة المجلد المحلي فيه.
- حدد خيار حفظ ثم انقر فوق إضافة مزامنة.
يحتوي محرك pCloud على الميزات التالية:
- خطة اشتراك مدى الحياة
- ميزة سجل المهملات لمدة 30 يومًا
- سرعات تحميل وتنزيل غير محدودة
- طبقة مجانية تبلغ 10 جيجابايت وحجم تخزين يصل إلى 2 تيرابايت
- كما يسمح لك باختيار المكان الذي تريد تخزين بياناتك فيه.
الحل 5: IDrive
باستخدام حل النسخ الاحتياطي للبيانات من IDrive، يمكنك مزامنة مستنداتك باستمرار، بما في ذلك الملفات الموجودة على محركات أقراص الشبكة. ومع ذلك، وفقا لمراجعة بواسطة pcmag، لا يقدم IDrive خيار نسخ احتياطي مستمر صالحًا، كما أن مساحة التخزين الخاصة به ليست غير محدودة. إنه يوفر خدمة ممتازة مع إعداد سهل بسعر معقول يمكن القول.

كيفية استخدام التخزين السحابي IDrive:
- قم بتنزيل تطبيق IDrive والتسجيل فيه.
- انتقل إلى علامة التبويب Sync، وانقر فوق مجلد Open My Sync.
- يمكنك بسهولة سحب المجلدات وإفلاتها في مجلد المزامنة.
- ستتم مزامنة جميع البيانات المتزامنة تلقائيًا مع التخزين السحابي IDrive والأجهزة الأخرى المرتبطة عند الانتهاء.
تشمل الميزات المتوفرة في التخزين السحابي IDrive ما يلي:
- ميزة التعرف على الوجه النظيفة
- لوحة معلومات مركزية حيث يمكن إدارة جميع الأنظمة المتصلة بشكل جيد
- ميزة نسخ احتياطي مجدولة تنبهك في حالة فشل النسخ الاحتياطي أو نجاحه
- نسخ احتياطي غير محدود للمستخدم والخادم للإصدار المحسن
ما هي حدود التخزين السحابي؟
بينما يوفر التخزين السحابي للمستخدمين سهولة الوصول إلى ملفاتهم عن بُعد، فمن الضروري ملاحظة أنه غير مناسب لجميع السيناريوهات.
فيما يلي بعض القيود على التخزين السحابي:
- الاعتماد على الاتصال بالإنترنت. من المحتمل أن تواجه مشكلة أثناء محاولة الوصول إلى ملفاتك في موقع به اتصال إنترنت ضعيف. وإذا كانت سرعة الاتصال منخفضة، فإن النسخ الاحتياطي أو المزامنة لملفاتك تميل إلى الفشل أيضًا.
- رسوم الاشتراك هي وزن تكلفة آخر قد لا تدفعه بعض المؤسسات بسهولة. من الصعب أيضًا جذب انتباه معظم دعم موفري التخزين السحابي عند استخدام إصدار مجاني.
- من الصعب إدارة الملفات في معظم وحدات التخزين السحابية، وعادة ما يكون هناك مسار مجلد مقيد
- إنه غير مناسب للمؤسسات التي لديها حجم كبير من البيانات.
ما هو خيار النسخ الاحتياطي الأفضل؟
ليس هناك شك في أن بيانات النسخ الاحتياطي السحابي لها العديد من المزايا. لكن القيود المذكورة أعلاه تقلل من معدل استخدامها. يستخدم العديد من الأشخاص برامج النسخ الاحتياطي المحلية مثل Windows Backup للحصول على تجربة نسخ احتياطي سلسة، وهو أمر ممتاز. ومع ذلك، فإن الخيار الأفضل هو AOMEI Backupper، الذي يسد الفجوة بين خياري النسخ الاحتياطي - النسخ الاحتياطي المحلي وميزات النسخ الاحتياطي السحابي.
Backupper هو برنامج نسخ احتياطي مجاني متعدد الاستخدامات يمنحك ميزة على خيارات التخزين السحابية الأخرى. إنه برنامج نسخ احتياطي احترافي قوي يقدم خدمات قياسية مجانية، بما في ذلك:
تتيح لك الميزات الممتازة الأخرى إدارة ملفاتك بشكل أفضل وإنشاء نسخ احتياطية باستخدام ميزة النسخ بسلاسة.
كيفية نسخ البيانات احتياطيًا إلى التخزين السحابي باستخدام Backupper
لنسخ ملفاتك أو مجلدك احتياطيًا إلى التخزين السحابي باستخدام AOMEI Backupper، قم بتثبيت البرنامج واتبع الخطوات البسيطة أدناه:
الخطوة 1 - حدد النسخ الاحتياطي
افتح البرنامج وانتقل إلى علامة التبويب "النسخ الاحتياطي"، وحدد "ملف النسخ الاحتياطي."

الخطوة 2 - ابدأ عملية النسخ الاحتياطي
ابدأ العملية بتحديد "إضافة ملف" أو "إضافة مجلد"، اعتمادًا على ما تريد نسخه احتياطيًا.
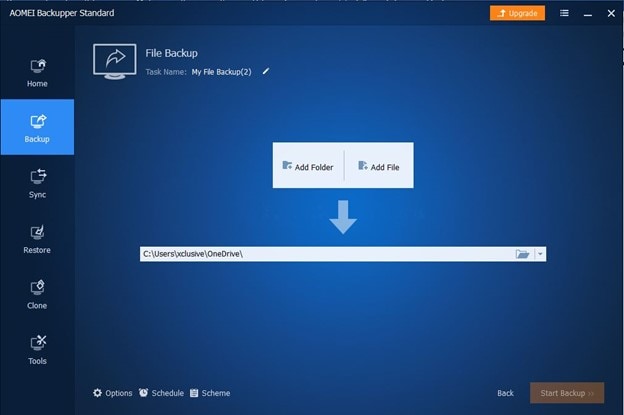
الخطوة 3 - حدد خدمة النسخ الاحتياطي السحابي
انقر فوق "تحديد محرك سحابي" لاختيار خدمة النسخ الاحتياطي السحابي.
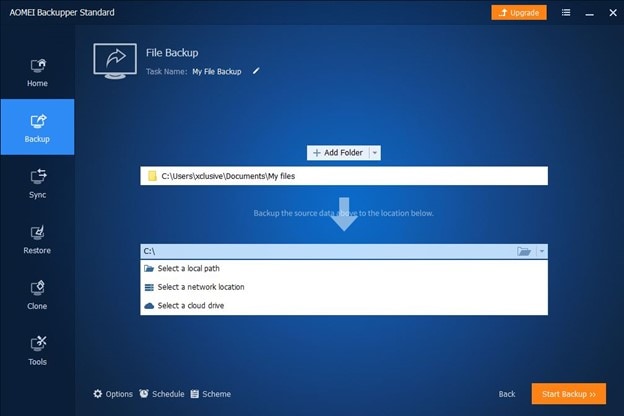
الخطوة 4 - بدء النسخ الاحتياطي
انقر فوق "موافق" و "بدء النسخ الاحتياطي" لبدء العملية.
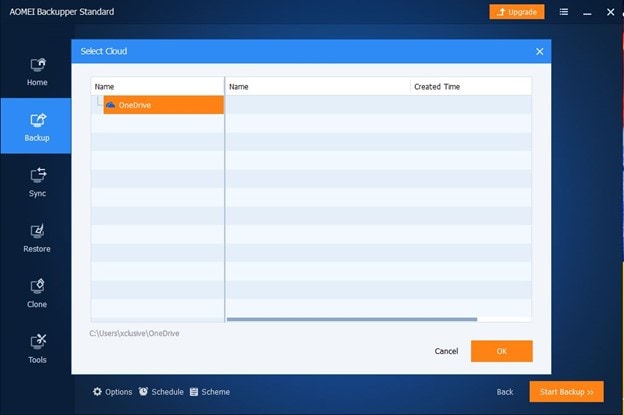
الخطوة 5 - حدد ما يحدث عند الإكمال
يمكنك اختيار كيفية استجابة جهاز الكمبيوتر الخاص بك عند الإكمال بالنقر فوق رمز الإعدادات.
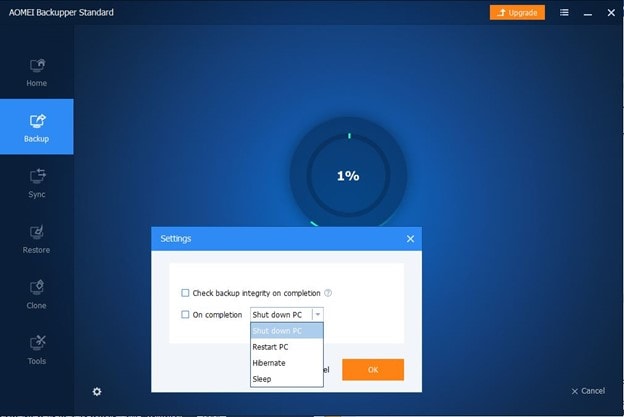
الخطوة 6 - انقر فوق "إنهاء لإنهاء العملية"
لذا، لماذا يجب عليك استخدام Backupper؟
واجهة
يحتوي البرنامج على واجهة مستخدم سهلة الاستخدام تجعله مناسبًا للمستخدمين المبتدئين.
الأمن
يسمح لك Backupper أيضًا بتشفير النسخ الاحتياطية الخاصة بك للحصول على أقصى قدر من الأمان.
متعدد الوظائف
بخلاف تطبيقات النسخ الاحتياطي العادية الأخرى، يوفر Backupper ميزات احترافية متعددة الوظائف تمنح المستخدمين تجربة نسخ احتياطي سلسة، بما في ذلك ميزة النسخ الاحتياطي التلقائي التي تفتقر إليها برامج التخزين السحابية الأخرى.
الاستنتاج
يوفر Backupper العديد من ميزات النسخ الاحتياطي المذهلة، بما في ذلك النسخ الاحتياطي للقرص، والنسخ الاحتياطي للقسم، وجدول النسخ الاحتياطي، والنسخ الاحتياطية المتزايدة والتفاضلية، واستنساخ القرص، ونسخ القسم، وميزات أخرى.
باختصار، في حين أن هناك العديد من خيارات التخزين السحابي المتاحة اليوم، يظل Backupper هو الخيار الأنسب للاستخدام المنزلي والتجاري. إنه سهل ومباشر بحيث يمكن حتى للمستخدم عديم الخبرة إتقانه.

Khalid Abdullahi
contributor Editor
Generally rated4.5(105participated)